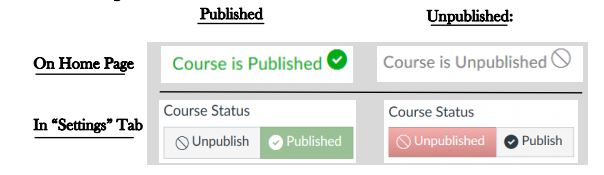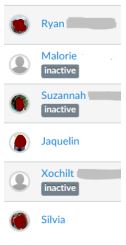Creating a New Course Sandbox in Canvas
- Go to your dashboard, and select the Start a
New Course button on the bottom right-hand side. (Or all the way at the bottom of
the page depending on the width of your screen.) - Fill in the form. Important: Please use the naming convention that we use for Sandboxes:
Name: Josh Smyth
Format: SB (For Sandbox)/ Course &Section/ Instructor Initials
Sandbox Title: SB BIOL-40 JS
Copying Developed Content into an Empty Shell
If you are ready to copy your Sandbox material into
a LIVE shell, here is a video tutorial on how to copy
a full course into an empty shell: