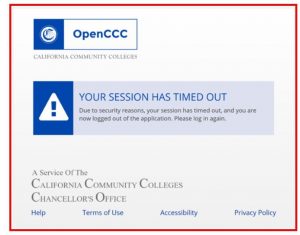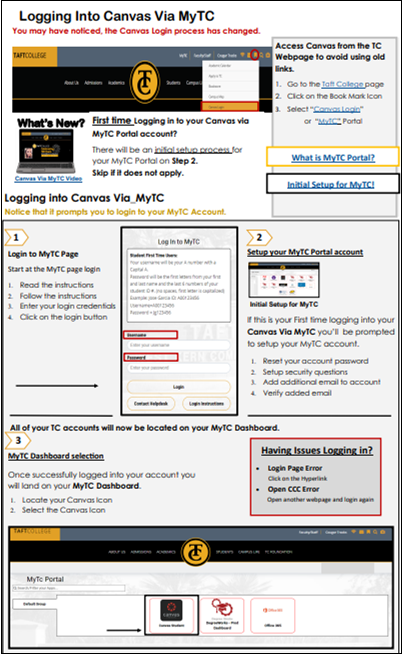Logging into Canvas
You may have noticed, the Canvas Login process has changed
TIP: Access the Canvas link from our TC webpage
(avoid using old links; see step-by-step diagram below)

You may have noticed, the Canvas Login process has changed
TIP: Access the Canvas link from our TC webpage
(avoid using old links; see step-by-step diagram below)
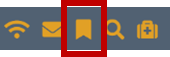
3. Select “Canvas Login”
If this is the first time you’re logging-in to Canvas, you will have to enter your Student ID which is your A#, and a password.
Your username will be your A number with a Capital A.
Password will be the first letters from your first and last name and the last 6 numbers of your student ID #. (no spaces, first letter is capitalized)
Example: Jose Garcia ID: A00123456
Username=A00123456
Password = Jg123456
If you need to reset your password, please note that your password should be:
Passwords must not have non-alphabetic characters such as !, $, #, %. It also must not contain the user’s account name or parts of the user’s full name that exceed two consecutive characters.
2. Click “Login”.
3. On the next pop-up, click “Continue”.
4. If prompted, set up your security questions, and click “Continue.”
5. When you see the “Self-Service Action Successful” box, click the blue lettering that reads, “Try to continue logging in“
6. You will be asked to add a preferred email to your MyTC Portal account. Once you verify the email, you’re complete.
You only have to set-up your account once.
Please note, if you’ve already created an account and forgot your password, click “set password.”
If you see the below error message after logging-in, follow these instructions.