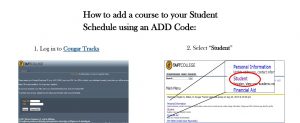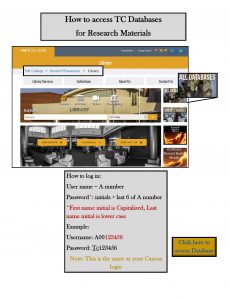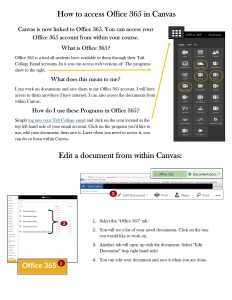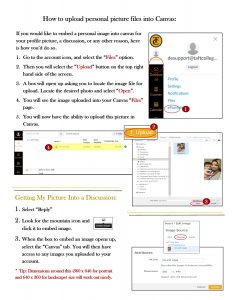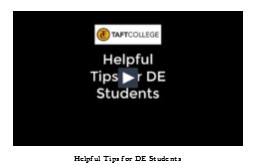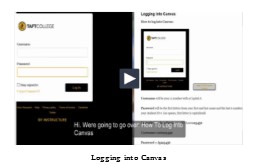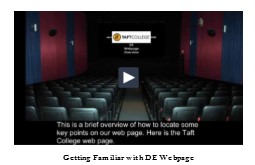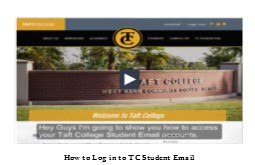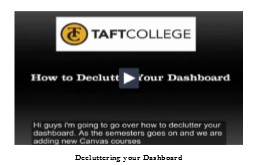Student Resources
How to ready my Canvas Similarity Report
If you have a class that uses Turnitin with the assignments, you’ll need to know how to read the similarity report. This flyer will help walk you through the important aspects of the report.
How to Add a class with an Add Code
If you have been given an add code, follow these steps to “add” or “re-add” it to your schedule. BE AWARE- After adding the course, you will not see the change made in Canvas right away. It takes until the next morning for the change(s) to go into effect. You should, however, see it on your Cougar Tracks immediately.
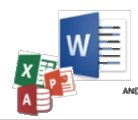 Free Microsoft Downloads for TC Students
Free Microsoft Downloads for TC Students
Free Downloads- Word, Power Point, Excel, Access, and more…
As a Taft College student, you have access to 5 free copies of various Microsoft licenses. Download now and start utilizing this great resource. If you do not currently have Microsoft Word, PowerPoint, Excel, or other software necessary to succeed in your courses, you can download them free of cost. Follow the steps in this PDF document to download the programs you need.
For Step-By-Step Instructions Click on this link How to Download Word etc.
 How to Connect to TC Student WIFI
How to Connect to TC Student WIFI
Step 1: Open up network and Internet Settings on your device.
Step 2: In the sharing Center or WIFI list, select “taft_student_wireless”
Step 3: Your login credentials are:
Sample Student:
Brian Coffee
A00123456
Username: A00123456 A number
Password: Bc123456 First letter of first name (capital) followed by first letter from last name (lower case) followed by the last 6 digits from your A number.
How to access TC’s Databases
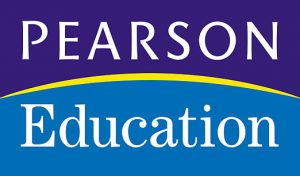
![]() If you are having trouble with setting up your MyMathLab Account Please seek assistance:
If you are having trouble with setting up your MyMathLab Account Please seek assistance:
First, from your instructor.
Second, from DE Support Help Desk.
Third, Pearson Customer Support Number 1-800-677-6337.
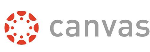 Tips that will help you navigate Canvas:
Tips that will help you navigate Canvas:
How to Clear My Cookies
when visiting familiar web pages, browsers try to do their part to speed up the loading process. The first time you visit a site, the browser will save pieces of the site, because the browser can display the files stored in its cache much faster than it can pull fresh files from a server.
Why is this a problem?
You may notice that you are unable to log into a page that you frequently access. Maybe things aren’t displaying quite right. If this is the case, try to clear your cache and cookies first.
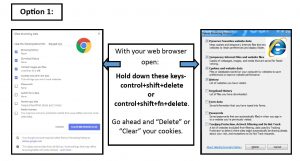
Web Browser Settings: Pop-up Blocker
If you find your browser does not allow certain links to be accessed in Canvas, chances are, that you need to disable your pop up blocker. If this is the case, these steps will walk you through how to disable your pop up blocker for Chrome and Internet Explorer.
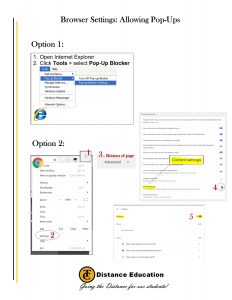 Browser Settings_Pop up Blocker
Browser Settings_Pop up Blocker
How to print multiple pages of a PDF on one sheet of paper
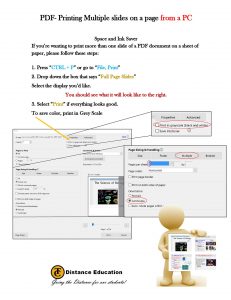
How to print multiple slides of a PDF on a page
Using Office 365 in Canvas
Understanding Canvas Icons
![]() Canvas Icons Flyer
Canvas Icons Flyer
Uploading a Personal Picture into Canvas
Uploading personal picture into Canvas
Embedding a Picture into a Discussion
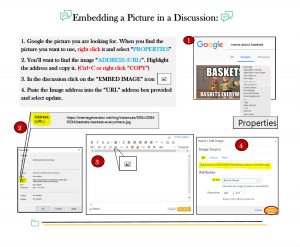 Embed an Web Image into a Discussion Flyer
Embed an Web Image into a Discussion Flyer
How to Access Free Power Point
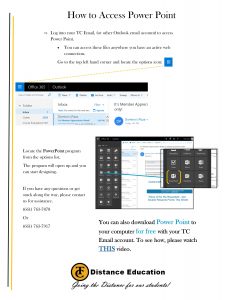 How to Access Power Point Flyer
How to Access Power Point Flyer
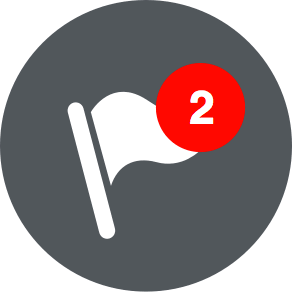 Canvas Email Notification Preferences
Canvas Email Notification Preferences
For Step-By-Step Instructions Click HERE
It is very important that you keep up with your courses and know what assignments are due. Canvas has great features that will notify you when you receive grades, comments from your instructors, when an assignment is due, when a new assignment has been added, and much more. YOU ARE RESPONSIBLE for keeping up with your course. Please set up your notification preferences. Follow the steps below. It is very important that you keep up with your courses and know what assignments are due. Canvas has great features that will notify you when you receive grades, comments from your instructors, when an assignment is due, when a new assignment has been added, and much more. YOU ARE RESPONSIBLE for keeping up with your course. Please set up your notification preferences.
Follow These Steps:
Setting Course Preferences:
Step 1-
Open up your Notifications preference page. Select Account and click on “Notifications”
Step 2-
Change the notifications under the source (email or cell number) you check most frequently.
Best practice: each notification should match the notifications table below. Please make adjustments as necessary. Simply click on the icon that is indicated for each field..
*If you turn off all notifications, you may miss important notifications about Due Dates.
 Helpful Videos for DE Students:
Helpful Videos for DE Students: